| Adding
Dirt 1
This tutorial outlines various methods
of mapping your models to look realistic
- in essence, Dirtying up the otherwise
shiny "super real" look of computer
generated imagery.
Level: Medium
This tutorial makes extensive reference
to project files and materials. To download
the relevant files click HERE.
907Kb.
Scope mapping
Perhaps the most useful method of creating
additional detail to your scenes - scope
mapping allows the user to add additional
materials to a single object/level. Each
successive material takes precedence over
the previous material. eg. The material
at the bottom of the select window is placed
on TOP of the material underneath in the
model. (ie. Each material is layered successively,
the lower in the select window, the closer
to the top or front of the material)

This is useful for adding grafiti to walls
- rust stains, drains in the ground - or
overlay any object or material.
To effectively use scope mapped materials
- one generally makes use of an alpha channel
or seperate image that is used to "cut"
the material (Unless a simple square parallel
map suffices) This alpha channel can be
applied to;
- The Scope channel - which will
simply cut out the extent of the
mapping.
- Or the Fade channel - which actually
cuts the object that is mapped
Obviously we can map any image to any channel
in RS3D - but for the purposes of this exercise
we shall deal with scope and fade mapping.
To achieve the "cutting" action
can also be brought about by a variety of
means;
- Using the clip material in the
standard /image templates
- Using an Image Alpha channel like in
a 32 bit Targa file -
- Or having a seperate Greyscale image
to the color image.
Fade mapping with the
CLIP function
The clip material uses a color range to determine what extent
should be cut. This material is best used
for areas of solid color. If the mapped
material has a blue background - we can
set the clipping range to encompass all
the blues to cut out. refer to:
example project file: #RS ROOT/Tutorials/dirt/projects/iron.r3d

In this scene, the blue in the image is
used as a mask. (Below) We can set any colour
as a range - ideally it would be a colour
that is not used in the image. This method
generally produces a hard edge and is probably
the least desirable.

Scope mapping with two
images
The next scene example project file: #RS
ROOT/Tutorials/dirt/projects/scope01.r3d
Uses two seperate images. The diffuse colour
image D_manhole.jpg and an Alpha image (Cutout)
called A_manhole.jpg. Its often a good idea
to prefix all your textures with B_ for
Bump, A_ for Alpha etc.

This simple scene has mapped two materials
onto one object. The foundation is the concrete
material that surrounds the whole floor.
On TOP of that (ie below it in the select
window) we have put our manhole texture.
Note the structure of the manhole texture.

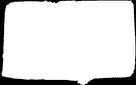
It is very simple : The Scope channel is
set to our alpha channel image (Shown above)
Note the Black designates complete transparency
- and the white solid areas of colour. Any
grey between these values would give a soft
transition between the two.
The color channel is set to the color image
of the manhole. Note that the colour image
does not need to be cut out. The alpha image
or channel does this for us.
The end result is a manhole sitting in
concrete on one object. The scope channel
is very useful for adding all manner of
materials on top - Windows, graphiti, leaves,
grime etc.
Dripping rust often congregates under beams
and appendages - adding a simple scope rust
material over and over again can add whole
dimensions to your scene - all from either
an image map or simply a dark color mapped
on top of another material with 0.25 % scope.
Materials useful for Dirty
mapping:
 |
Adding Noise over
materials
Using a low scope - one can "dirty"
otherwise bland areas or disguise
repetitive materials by simply adding
a noise texture. Click HERE
to see the values (Starting point) |
 |
Faking shadows
Using a simple greyscale gradient
image, we can add shadows under eaves,
or add subtle radiosity like effects
to objects. Adjust the scope level
to increase or decrease the effect
of the material.
project: #RS ROOT/Tutorials/dirt/projects/gradient.r3d |
 |
Angle based scope
This material takes into account
an objects ANGLE to the materal mapping
- hence we can add "dust"
to the top of objects simply by applying
this material downward. Often having
a white down material and a dark up
material can effectively simulate
both sun burn on top and grime underneath.
project: #RS ROOT/Tutorials/dirt/projects/dust.r3d |
 |
Darker bumps
This material uses the height of
the bump to add grime into the gaps.
It essentially only burns the darker
regions of the bump material - but
can be good for tiles and very rough
materials.
project: #RS ROOT/Tutorials/dirt/projects/dirtybump.r3d |
 |
Perpendicular scope
This can be used to fine tune materials
that should only fall on a certain
area of an object - used in conjuction
with a finite mapping method - this
is particularly useful for additional
dust and grime.
project: #RS ROOT/Tutorials/dirt/projects/smscope.r3d |
| |
|
Truly Effective materials make use of the
whole gammut of available channels : Specularity,
Color, Fade, Bump, Transparency etc. Through
clever use of materials we can keep geometry
to a minimum and maximize the realism of
a scene. Lets have a look at a scene created
earlier and examine how it works.
Click HERE
to go to next tutorial in Dirty mapping
:
|