|
VSL for real beginners
Part I: Color, Diffusion
and Specular Maps
Visual Shading
Language (VSL) is a real highlight
of Realsoft3D.
With its capabilities it is possible to
create almost every material you want, from
hyper realistic to cartoons.
On the other hand it is a most complex
and extensive tool you will find in Realsoft3D.
You have to invest some time to understand
and finally master it.
Many users switched to Realsoft3D
from other applications find missing different
map types, they used there. We will try
to reproduce color, diffusion and specular
maps using image textures in this tutorial
and learn basic VSL principles in the process:
New material
Please load maps.r3d first.
Click HERE
to download ZIP (147k)
This scene has a simple object with applied
planar map on it. Go to materials tab of
selection window, press right mouse button
and select New > VSL Material.
You see new material is created. Rename
it (Right mousebutton > rename) to ”Test"
for example.
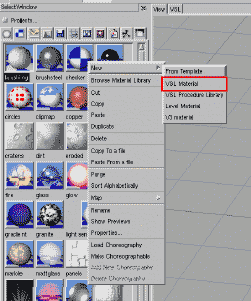
Doubleclick on it to open the Material
Properties Window.
Tip: You may increase the size
of the material preview image. Select Options
> Window > Classes from main menu.
Select in classes hierarchy Root > Graphical
User Interface > List Property Gadget
> Material Gadget and change PreviewWidth
/ PreviewHeight properties. 100 seems to
be a good value. Be sure you activated ”Preview"
and ”Advanced Checkboxes" there.
Advanced option opens advanced view, there
you can create new shaders - exactly what
we need.
Color Map
OK. Time to create our first color map.
We have to create a shader on our naked
material first. So drag the shader object
and drop it on the Material.
In the same manner move the Texture object
on the shader we just dropped, named now
”Surface properties" in the VSL
tree. Texture object apples a color map
using texture image by default, so we don't
have to do here at all. Just press [...]
button and select color.jpg
to apply this color map (click HERE
to get). You may see the sphere has changed
color in the preview window. Let us see
how the texture map we just selected was
applied to our object. Just press the In/Out
tab.

We see the VSL took map coordinates as
input and projected our color texture on
it. Our color texture was applied as a color
to the object surface. Also what we need.

Ahhh! That was simple!

Yes, but we will start with some more
interesting things now.
Diffusion Map
Many of 3D packages using diffusion maps.
Color map and diffusion map do actually
the same - they scale diffusion lighting
reflected from the object surface. So why
use another map if we have already one?
You may think of diffusion map like an
additional layer light have to pass through
after reflection. So diffusion map is just
a way to separate ”color strength"
information from the pure color information
- a way to apply irregularity to diffusion
lighting.

For example some places of the gray table
desk look more brighter other more darker
(because of the dust for example), but the
table desk has still consistent gray color.
Diffusion maps is a great way to add more
photorealism to our images.
Our last rendered image looks just too
perfect - let us add a diffusion map to
it! So here is the plan:
We subtract the color information, we have
in diffusion map, from our existing surface
color information. Just think about this
additional layer.
Diffusion maps are normally grayscaled
images there white means full and black
no reflection. So we have to invert this
information before we subtract it from surface
color.
In addition we want to be able to scale
the strength of the diffusion map. Let's
start with the implementation:
Add another Shader object to the material.
Drop new Texture object on it - this will
be our diffusion map. We will use Operation
object to invert diffusion map. We will
also need two Variable objects, first to
save diffusion map as input for Operation
object and second to save the result of
this inversion. Add Operation object and
two Variable objects. to shader. You can
rename the variables to get more meaningful
names. - I took ”diff-map" and
”diff-mapsubstructed".
Select Texture object we added, add-diff.jpg
as texture (HERE
to get) and switch to In/Out tab. We want
to save Diffusion texture in diff-map Variable,
Select Output scroll down right list and
select diff-map.

Select Operation object, be sure Operation
tab is selected - choose [1-p1] - in this
way we convert color strength information.
Switch to In/Out tab. Our Operation use
diff-map Variable (where we saved diffusion
map) as Input - so select in the left list
Input scroll down right list and select
diff-map. As Output select diff-mapsubstructed.

Ok. We inverted diffusion map, now we will
scale it and subtruct from color information.
We do both using only one operation:
Add new Variable object, rename
it to "diff-amount", change Type
to Float, select Initialize
checkbox and set Value to lets
say 0,5. Add new Operation object,
in the Operation tab select multiply,
then go to In/Out tab. Select "diff-mapsubstructed"
and "diff-mapamount" as input
and Surface:Color as Output.
To substract result from sufrace color
go to Operation tab and choose - as operation.
Here is what you should have. Result looks
more realistic now.

Note: you can simple change strength
of diffusion map using diff-amount variable
- ideal for experiments.
Specular Map
Next step to photorealism would be an addition
of specular highlight - light directly reflected
from the surface of our object. VSL provides
ready object called ”Specular"
for this purpose. However it is (again)
to perfect for the real world objects. As
with diffusion light real objects also reflect
specular light with some irregularity for
example metal surface will give you very
strong highligh, while rust none. We use
again image maps to simulate that behavior.
Drop new shader on the material. Select
”Surface illumination" as shader
type.

Why surface illumination? Different shaders
provides you with different properties,
so you have to select the shader type mostly
suitable for you. Since we want to work
with specular light it is a good idea to
use ”Surface illumination" to
get access to light properties.
We will use the same approach we used for
diffusion map:
Add three variables: spec-map
of type color, spec-amount
of type float and spec-result
of type color.

Add Texture object and apply spec.jpg
to it (click HERE
to get), as output select spec-map
variable. Now add Operation object,
set multiply as operation, for
input0 and input1 use
spec-map and spec-amount
variables and spec-result for output.
Ok, the texture is now prepared. Add Specular
object to material. In General tab set +
as operation since specular highlight is
an additional lighting on the surface (you
may experiment with other values too). Use
spec-result variable as input and Surface:Illumination
as output. Make test rendering and experiment
with Sharpness and Brightness sliders of
the Specular object to get nice results.

Please note that specular maps are most
effective while animation.
Alex Penner alex@c-studios.de
Draft, Version 0.8
c. 2001 Alex Penner, Camouflage Studios,
www.c-studios.de
|